184 







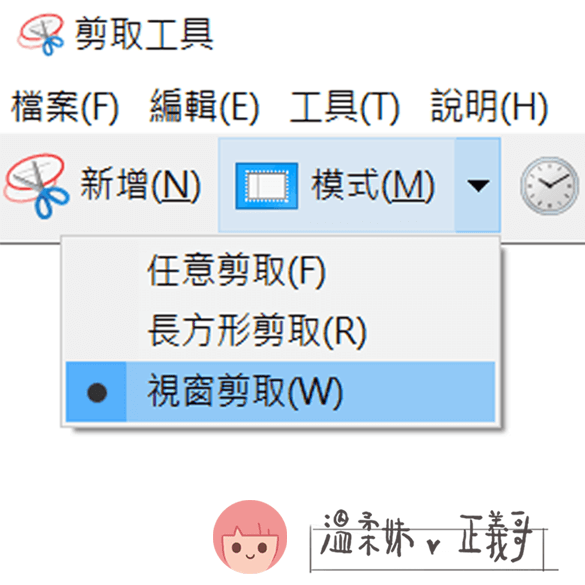


WIN10 | 如何使用剪取工具螢幕截圖?
1 – WIN10剪取工具在哪裡
2 – 設置快捷按鈕 – 釘選到工作列
3 – 如何使用WIN10剪取工具
4 – 剪取模式與工具列介紹
5 – 如何截取全螢幕/視窗畫面
| WIN10剪取工具在哪裡
在工作列上點選搜尋工具,於搜尋欄位輸入剪取工具或是Snipping,就找得到囉! 找不到搜尋工具嗎?

| 設置快捷按鈕 – 釘選到工作列
在剪取工具圖示按右鍵 – 釘選到工作列

| 如何使用WIN10剪取工具
1
點選新增開始螢幕截圖

2
在要截取的範圍拖曳游標,框選截取範圍

3
截圖完成,上方工具列有畫筆等功能,編輯完畢後點選儲存即可。也可以按Ctrl+C複製後,直接在如Word、Excel、Photoshop等其他應用程式裡頭按Ctrl+v貼上截圖

| 剪取模式與工具列介紹


| 任意剪取 – 剪取任意形狀 |
| 長方形剪取 – 拖曳游標框選截取範圍 |
| 視窗剪取 – 點選視窗截取視窗內容,點選背景螢幕畫面則是截取全螢幕 |
| 全螢幕剪取 – 擷取整個螢幕 |
| 如何截取全螢幕/視窗畫面
1
點選模式 – 視窗剪取
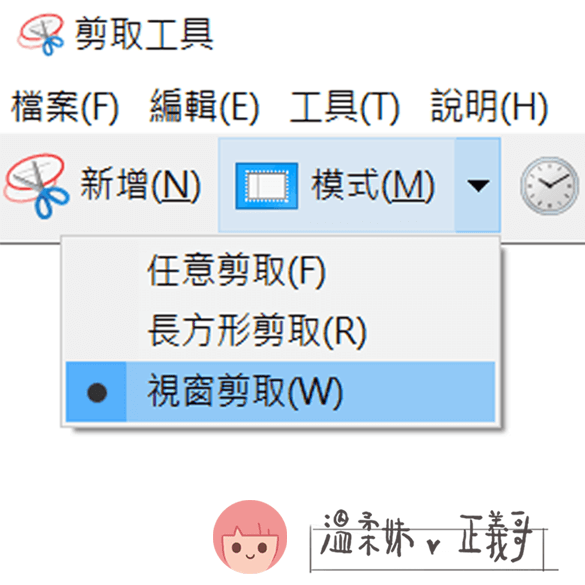
2
點選新增,再點擊背景螢幕畫面即是截取全螢幕;點擊視窗畫面則是截取視窗

資料來源